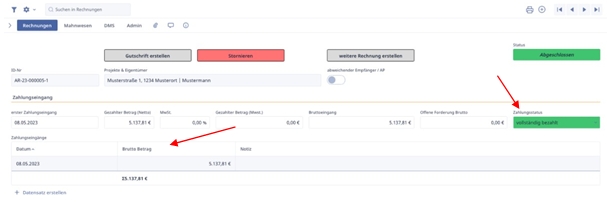Erste Abschlagsrechnung
Dabei öffnet sich die Rechnungsmaske und sehen, dass das Projekt und der Eigentümer für die Rechnung automatisch verknüpft sind. Wir passen das Leistungsdatum an das Rechnungsdatum an und wählen dann den Rechnungstyp „Abschlagsrechnung“ aus.
Anschließend wählen wir bei „Auftrag“ unser erstelltes Angebot. Die Zahlungsbedingungen werden automatisch aus dem jeweilige Auftrag übernommen und können im Betreff noch etwas hinschreiben.
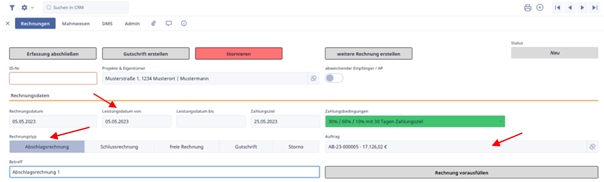
Nachdem die relevanten Felder ausgefüllt sind, können wir auf den Button „Rechnung vorausfüllen“ klicken und die Auswahl bestätigen. Dadurch wird ein neuer Datensatz in den Rechnungspositionen erstellt, auf den wir dann draufklicken.

Dabei öffnet sich eine neue Maske Rechnungspositionen, in der wir den Gesamtbetrag von unserem erstelltem Angebot sehen. Hier müssen wir nur den „Abschlag in %“ ausfüllen. Dieser bezieht sich auf die Zahlungsbedingungen unseres Angebots (30%/60%/10%). Wir wählen somit einen Abschlag von 30% aus. Einzelpreis, Gesamtpreis Brutto & Netto passen sich entsprechend an.

Sobald wir die Rechnungspositionen bearbeitet haben, können wir die Maske wieder schließen. Danach können wir auf „Erfassung schließen“ klicken. Dadurch wird eine vorübergehende ID-Nr. generiert, die uns die Möglichkeit gibt, die Felder noch einmal zu überprüfen und gegebenenfalls zu bearbeiten. Nachdem wir auf den Button „Erfassung schließen“ geklickt haben, ändert sich der Status der Rechnung und der Button wird durch
„Rechnungsdokument erstellen“ ersetzt.
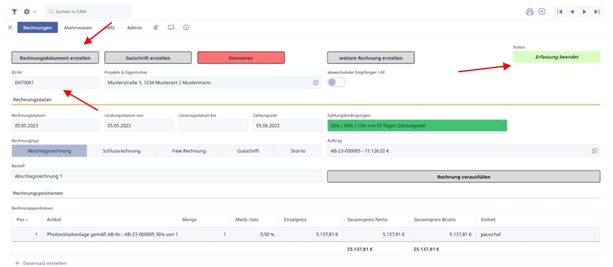
Wenn alle Angaben korrekt sind, können wir auf den Button „Rechnungsdokument erstellen“ klicken. Es erscheint eine Pop-up Nachricht, die wir bestätigen und die Rechnung wird im DMS generiert. Nun sehen wir, dass der Button „Rechnungsdokument erstellen“ durch den Button
„Offenen Posten erzeugen“ ersetzt wurde und sich der Status der Rechnung erneut geändert hat. Zudem wurde die vorläufige ID-Nr. durch eine richtige Abschlagsrechnungsnummer ersetzt.

Wenn wir auf den Button „Offene Posten erzeugen“ klicken, ändert sich der Status der Rechnung erneut und der Abschnitt „Zahlungseingang“ wird sichtbar. In diesem Abschnitt können wir die Zahlungseingänge des Kunden verfolgen und eingehende Zahlungen eintragen.
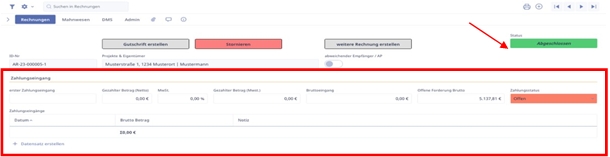
Sobald Zahlungen vom Kunden eingehen, können wir in Zahlungseingänge auf „Datensatz erstellen“ klicken. Dadurch öffnet sich eine neue Maske, in der wir angeben können, ob der Betrag vollständig beglichen wurde oder nicht. Für diese Demonstration wählen wir „Ja“.
Wenn der Kunde jedoch nicht den vollen Betrag bezahlt hat, können wir den Betrag manuell eingeben und den Restbetrag im Feld „Kontrolle: offener Betrag“ sehen.
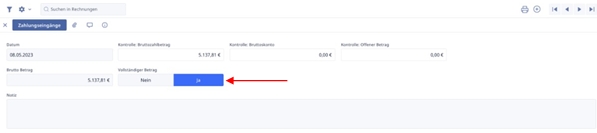
Wir schließen die Maske und sehen, dass die Felder im Abschnitt nun befüllt sind und der Zahlungsstatus von „offen“ auf „vollständig bezahlt“ gewechselt wurde.