Karteireiter Stundenerfassung
Als nächstes befassen wir uns mit den Karteireiter Stundenerfassung, wo wir täglich unsere Arbeitszeiten stempeln können. Wir klicken auf den Button „Arbeitszeit beginnen“ und es erscheint eine Pop-up Nachricht, die wir dann bestätigen. Wir haben auch die Möglichkeit unsere Arbeitszeit für ein Projekt zu buchen mit der jeweiligen Arbeitsleistung.
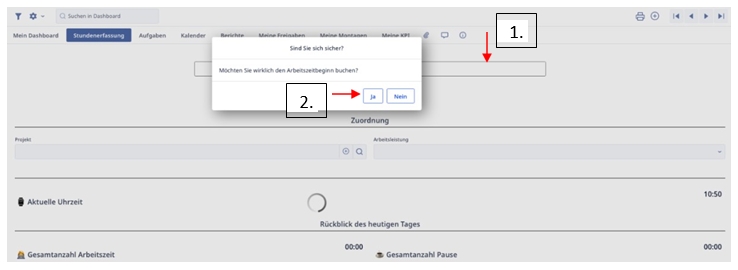
Durch die Bestätigung des Arbeitszeitbeginns ändert sich die Ansicht des Karteireiters, und wir sehen, falls ausgewählt, unser gebuchtes Projekt und die jeweilige Arbeitsleistung. Es ist auch möglich, Pausenzeiten zu erfassen oder unsere Arbeitszeit zu beenden, indem wir auf die entsprechende Buttons klicken.

Wenn wir auf „Pause beginnen“ klicken und die Auswahl bestätigen, wird die Pausenzeit erfasst und können die Pausenzeitinformationen sehen. Sobald wir mit unserer Pause fertig sind, klicken wir auf „Pause beenden“ und bestätigen die Auswahl. Dadurch läuft dann die Stundenerfassung wieder weiter.
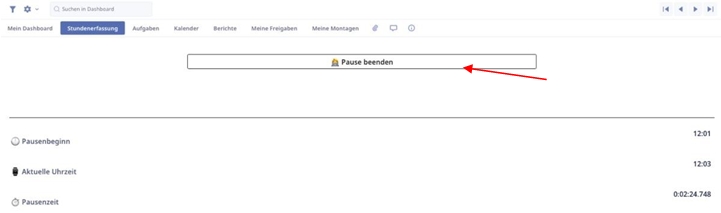
Wenn wir mit unserer Arbeit für heute fertig sind, klicken wir auf „Arbeitszeit beenden“ und bestätigen die Auswahl. Dadurch gelangen wir zurück zur Ausgangsansicht der Stundenerfassung, wo wir unsere Arbeitszeiten und Pausen im Rückblick einsehen können.
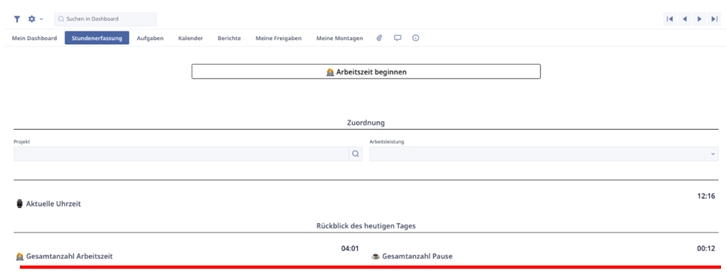
Tango zum Thema Zeiterfassung:
Loom-Link zum Thema Arbeitszeit erfassen:
Auch in dem Karteireiter „Mein Dashboard“ in der Arbeitszeiterfassungstabelle können wir durch Klicken auf den heutigen Tag eine detaillierte Ansicht unserer Arbeitszeiten für den aktuellen Tag anzeigen lassen.
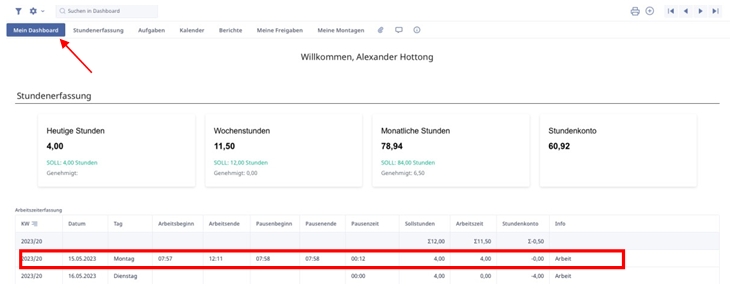
Durch den Klick auf den Datensatz sehen wir nochmals die umfassende Übersicht des heutigen Tages. Hier haben wir zwei Möglichkeiten, bei Bedarf nachträglich das Projekt und die Arbeitsleistung einzutragen. Für die erste Option klicken wir in der Tabelle Zeiterfassung auf einen Datensatz.
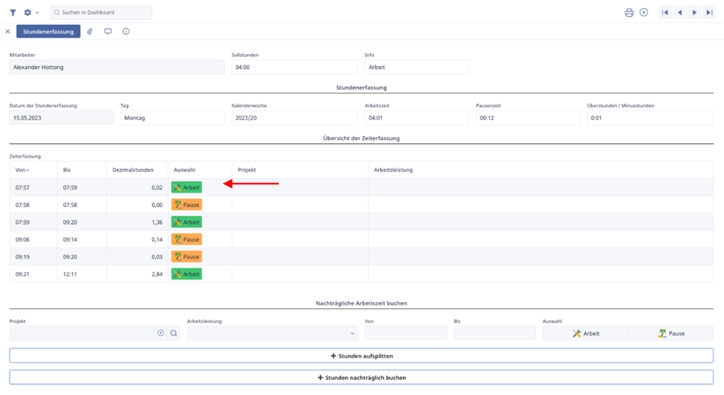
Wenn wir auf einen Datensatz geklickt haben, öffnet sich eine Maske und können dort unseren Projekt und die Arbeitsleistung nachtragen.
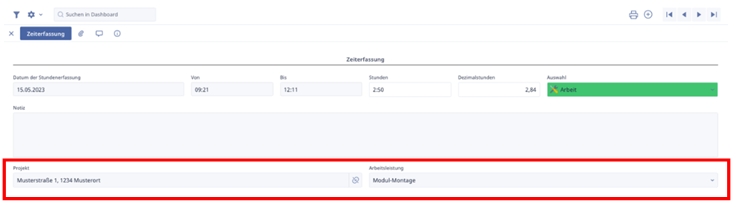
Die andere Möglichkeit besteht darin in dieser Maske das Projekt und die Arbeitsleistung auszuwählen. Zusätzlich können wir die gewünschte Uhrzeit festlegen und angeben, ob es ich um eine Arbeitszeit oder eine Pause handelt. Sobald die Felder ausgefüllt sind, haben wir die Möglichkeit zwischen „Stunden aufsplitten“ und „Stunden nachträglich buchen“.
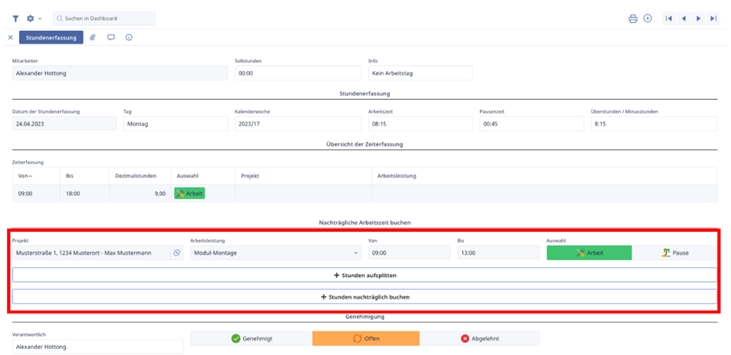
Wir stellen fest, dass bereits von 09:00 bis 18:00 Uhr gestempelt wurde. Wenn wir auf
„Stunden aufsplitten“ klicken, wird ein neuer Datensatz für den Zeitraum von 09:00 bis 13:00 Uhr erstellt. Es ist jedoch wichtig zu beachten, dass nachträgliches Buchen nur möglich ist, wenn der Genehmigungsstatus als „offen“ gekennzeichnet ist und nur die verantwortliche Person diese Option hat.
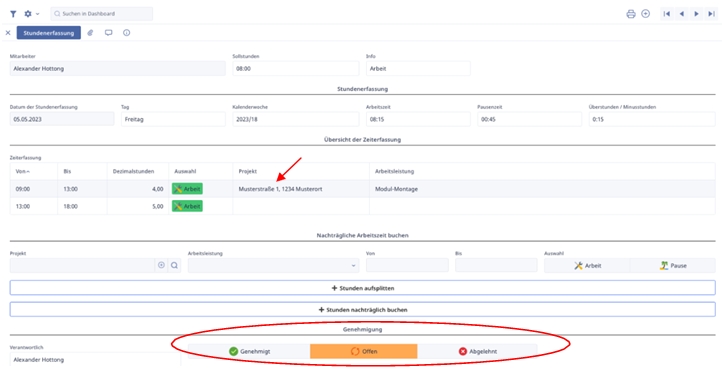
Loom-Link zum Thema Zeiten genehmigen & nachbuchen:
Last updated